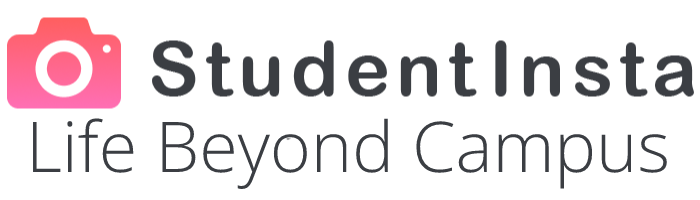AutoCAD is an essential tool for professionals in various fields, including architecture, engineering, and design. For students pursuing advanced studies, mastering AutoCAD can be a challenge. At AutoCADAssignmentHelp.com, we understand the complexities involved in master-level assignments and are here to provide expert solutions to help you excel.
In this blog, we’ll delve into some advanced AutoCAD questions and offer detailed solutions that showcase the depth of expertise available through our services. Whether you’re struggling with intricate design elements or complex drafting tasks, our AutoCAD Assignment Help is designed to guide you through challenging problems with ease.
Advanced Drafting Techniques for Complex Geometry
One of the most challenging aspects of AutoCAD for advanced students is handling complex geometry. Consider a scenario where you need to design a detailed architectural structure with multiple intersecting components and curved surfaces. Achieving precision in such a design requires a strong grasp of advanced drafting techniques.
Solution:
To approach this task effectively, start by defining the primary structure using fundamental geometric shapes. Utilize AutoCAD’s tools for creating and modifying 3D solids, such as the Extrude, Revolve, and Loft commands. For intricate curves and intersections, use the “Spline” tool to create smooth, continuous curves that can be adjusted with control points.
In addition, leverage AutoCAD’s “Surface” modeling tools to handle complex curved surfaces. By using commands like “Create Surface” and “Edit Surface,” you can manipulate surfaces with high precision. For accuracy in intersections, the “Interfere” command can help you identify and resolve conflicts between components.
Finally, ensure that your drawing is properly dimensioned and annotated. Utilize the “Dim” and “Annotate” commands to provide clear measurements and labels. This not only enhances the clarity of your design but also ensures that all components are accurately represented.
Creating Detailed Mechanical Components with Precision
Mechanical drafting often involves creating detailed components with exact specifications. Imagine a task where you need to design a complex mechanical part with various features such as holes, slots, and grooves. Achieving precision in this task is crucial for the component’s functionality and integration into larger assemblies.
Solution:
Begin by setting up your drawing environment to accommodate the specific requirements of mechanical drafting. Use AutoCAD’s “Parametric Constraints” to ensure that dimensions and relationships between features remain consistent as you make changes. This tool is invaluable for maintaining accuracy in complex designs.
When creating detailed features, employ the “Solid Modeling” techniques available in AutoCAD. Start by defining the basic shape of the component using commands like “Box” and “Cylinder.” Then, use “Boolean Operations” such as Union, Subtract, and Intersect to refine the shape and add features like holes and grooves.
For precise placement of features, utilize the “Coordinate System” to position elements accurately. Commands like “Move,” “Rotate,” and “Align” allow you to position components with exact measurements. Additionally, the “Drafting” tools, such as “Fillet” and “Chamfer,” can be used to add finishing touches and refine the design.
Once your component is complete, ensure that it is ready for production by creating detailed technical drawings. Use the “Layout” and “Viewport” features to produce a comprehensive set of views and sections that clearly represent the component’s dimensions and features.
Tips for Master-Level AutoCAD Assignments
Understand the Requirements: Carefully review the assignment prompt to ensure you fully grasp the expectations and specifications. Misinterpreting the requirements can lead to errors and a lower grade.
Plan Your Approach: Before diving into the design, plan out your approach. Sketch preliminary designs and outline the steps you’ll take to complete the assignment.
Utilize Advanced Tools: Take advantage of AutoCAD’s advanced tools and features. The “Dynamic Blocks” and “Custom LISP Routines” can automate repetitive tasks and enhance your design capabilities.
Review and Refine: Once your design is complete, review it thoroughly for accuracy and completeness. Use the “Audit” and “Recover” commands to check for and fix any potential issues.
Seek Expert Assistance: If you encounter challenges, don’t hesitate to seek help. Our AutoCAD Assignment Help services are designed to provide expert guidance and solutions for even the most complex problems.
Conclusion
Mastering AutoCAD at a higher level requires a deep understanding of advanced drafting techniques and precise execution. By utilizing the tools and methods discussed in this blog, you can tackle complex assignments with confidence. Remember, if you need additional support, AutoCADAssignmentHelp.com is here to provide expert assistance tailored to your specific needs.
 Meet Ups
Meet Ups
 Experiences
Experiences
 Learning Center
Learning Center
 Accommodation
Accommodation
 Roomie
Roomie
 Ride
Ride
 Spread the Word
Spread the Word
 Student Bazaar
Student Bazaar
 Jobs
Jobs
 Blogs
Blogs
 About StudentInsta
About StudentInsta